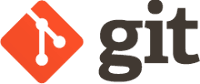 การทำ Source Control นั้นมีประโยชน์มากสำหรับนักพัฒนาโปรแกรม เพราะหากเกิดเหตุการณ์ที่ไม่คาดฝัน เช่น เครื่องคอมฯของเราพัง หรือ Source code หาย หรือ ต้องการ Source Code ในเวอร์ชั่นเดิมๆ กลับมา ฯลฯ ถ้าเราไม่มี backup ไว้จะทำให้ชีวิตของเราลำบากมากที่สุด
การทำ Source Control นั้นมีประโยชน์มากสำหรับนักพัฒนาโปรแกรม เพราะหากเกิดเหตุการณ์ที่ไม่คาดฝัน เช่น เครื่องคอมฯของเราพัง หรือ Source code หาย หรือ ต้องการ Source Code ในเวอร์ชั่นเดิมๆ กลับมา ฯลฯ ถ้าเราไม่มี backup ไว้จะทำให้ชีวิตของเราลำบากมากที่สุด
ประโยชน์ของการทำ Source Control นั้นมีมากมาย สาธยายไปก็อาจไม่หมด ต้องลองใช้ดูจะติดใจกับความสามารถของมัน
Source Control มีหลายอย่าง ตั้งแต่สมัย Source Safe ของ Microsoft ไปเรื่อยจนถึง SVN และมาปัจจุบันที่นิยมกันมากที่สุด คือ Git
เอาล่ะทีเนี่ย พอจะเริ่มใช้ Git ก็เกิดคำถามต่อมาคือ ใช้ยังไงล่ะ :-|
ก่อนจะไปใช้งานกัน มารู้ก่อนว่า Git เนี่ยมันทำงานได้ 2 แบบ คือ Git local กับ Git server
โดยปกติ Git local เนี่ย หากเราติดตั้ง Git โดยการดาวน์โหลดจากเว็ป Git เราก็สามารถใช้งานแบบ local ได้ทันที แต่การใช้แบบ local เนี่ยมันก็ยังไม่ได้มีประโยชน์ หากเครื่องของเราพังไป โค้ดเราก็หายไปอยู่ดี
นั่นไง เราก็ต้องเอาขึ้นไปที่ Server ด้วยสิ หากเราต้องการ Source code เราก็สามารถ Checkout โค้ดของเราออกมา ไม่ว่าเราจะอยู่ที่เครื่องใดก็ตาม เราก็สามารถ Checkout ได้ นี่แหละที่ทำให้เรามีสถานที่เก็บรักษาโค้ดของเราไว้แล้ว
ไปดูความสามารถของมันต่อได้ที่นี่ http://goo.gl/H7mOg3
เนื่องจาก Git นี้เป็น Open source ทำให้ Git Server โผล่ขึ้นมามายมายหลากหลายยี่ห้อให้ท่านเลือกสรรใช้งานกัน แต่ขอสรุปเจ้าหลักๆ ที่ใช้กันมาก ได้แก่
1. Github - ตัวนี้ยกให้เป็นดาวเด่นของวงการ Open Source เพราะใช้ฟรีแบบ Public แต่ เสียเงินถ้าจะใช้แบบ Private
2. Bitbucket - ตัวนี้หลังจากถูก atlassian ซื้อไป ทำให้หน้าตาสวยงามน่าใช้เป็นที่สุด ตัวนี้ใช้ฟรีแบบ Private แต่หากเสียตังค์จะสามารถ Public ได้
3. สำหรับผู้ที่ต้องการทำ Git Server ตั้งขึ้นเองในบริษัท เลือกใช้ Gitlab ก็ได้แต่ก็มีอีกหลายตัวให้ท่านเลือกใช้ ลองหาดูครับ
3. สำหรับผู้ที่ต้องการทำ Git Server ตั้งขึ้นเองในบริษัท เลือกใช้ Gitlab ก็ได้แต่ก็มีอีกหลายตัวให้ท่านเลือกใช้ ลองหาดูครับ
เอาล่ะ รู้จัก Git กันพอหอมปากหอมบ้างแล้ว ต่อไปจะเป็นการใช้งาน Git ร่วมกับ Visual Studio 2013




















